프로 크리에이트라는 어플은 아이패드의 예술적 가능성에 따라 설계되어 아이패드에서 사용하기가 좋다고 하여 앱스토어에서 12,000원에 구입을 했습니다. 그런데 프로 크리에이트를 구입하면 그냥 종이에 그림 그리듯 잘 그려지는 줄 알았는데 프로 크리에이트의 도구를 사용할 수 있어야 그림을 그릴 수 있다는 것을 알게 되었습니다.. 그래서 열심히 익힌 결과를 저처럼 잘 모르시는 분을 위해 글로 써 보려고 합니다.
이 어플을 처음 사용하는 사람들이 어플에 내장되어있는 도구를 어떻게 사용하는지 모르면 아무리 좋은 기능이 있다고 해도 그림을 그릴 수가 없어요. 그림을 잘 그리는 것을 알려 주는 것이 아니고 이 어플을 어떻게 사용하면 좋을지 궁금한 그러나 누구에게 물어보기 힘든 처음 사용하는 분들을 위해서 조금씩 알려드리려고 합니다.

위 사진은 프로 크리에이트를 실행했을 때 첫 화면을 캡처한 것입니다. 제가 그림 작업을 한 것들이 있는데 그냥 사용했습니다.
1. 새로운 캔버스 만들기
화면 우측 상단에 있는 ╋ 버튼을 누르면 새로운 캔버스를 만들 수 있는 창이 뜹니다.

'새로운 캔버스'라고 되어있는 작은 창 은 미리 설정되어 있는 사이즈들입니다. '새로운 캔버스 오른쪽 검은색 버튼을 누르면 자기가 사이즈를 정해서 할 수 있는 창이 뜹니다. 그럼 검은색 버튼을 눌러보겠습니다.

이 창은 원하는 사이즈로 만들어서 사용할 수 있어요. 이것이 왜 필요하냐 하면 그림을 프린트하거나 할 때 팔 요하거든요. 그런데 지금은 기초를 배우는 시간이니까 여기에 만들어진 맨 위칸에 있는 스크린 크기(아이패드 크기)를 클릭했어요.
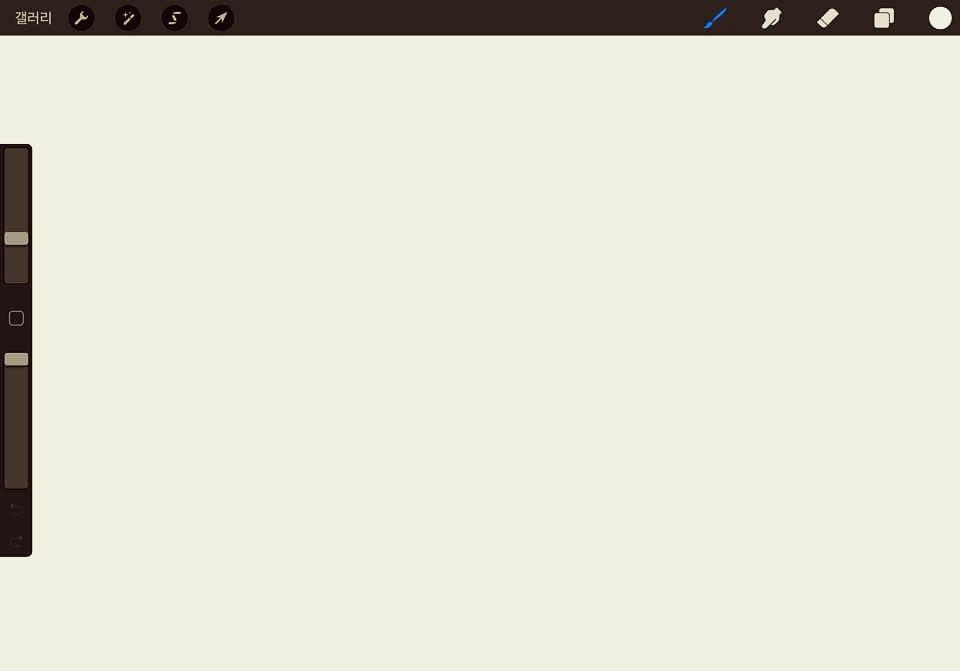
그러면 위의 사진과 같은 하얀 캔버스가 나와요. 캔버스가 생겼으니 이젠 브러시와 색상이 필요하잖아요. 그러면 먼저 색상을 알아보겠습니다.
2. 색상 선택하기
캔버스 상단 우측을 보면 하얀 동그라미가 있어요. 그곳을 클릭하면 색상을 선택할 수 있는 창이 나옵니다.

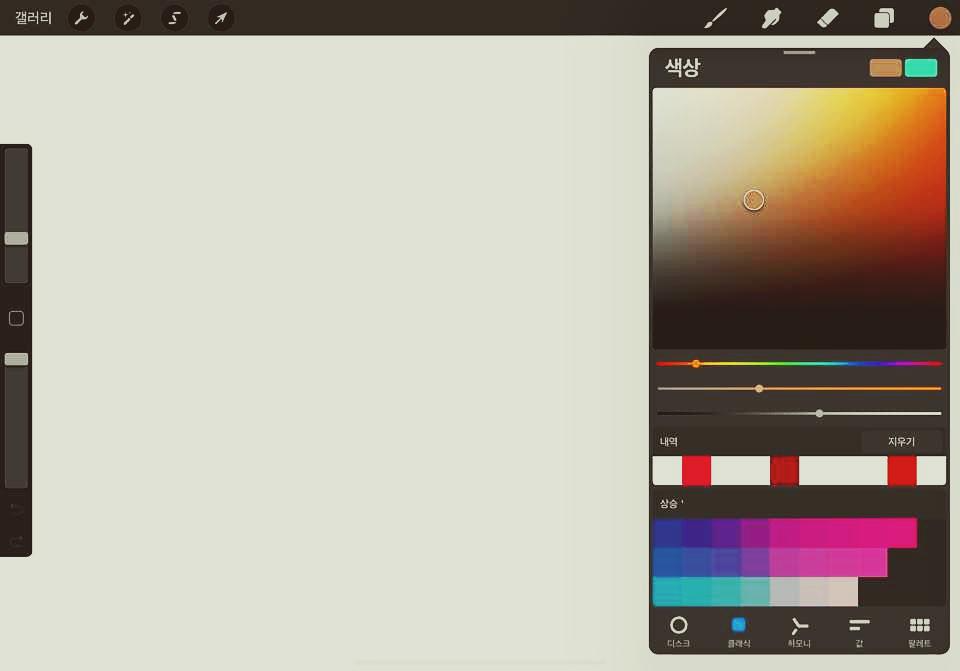
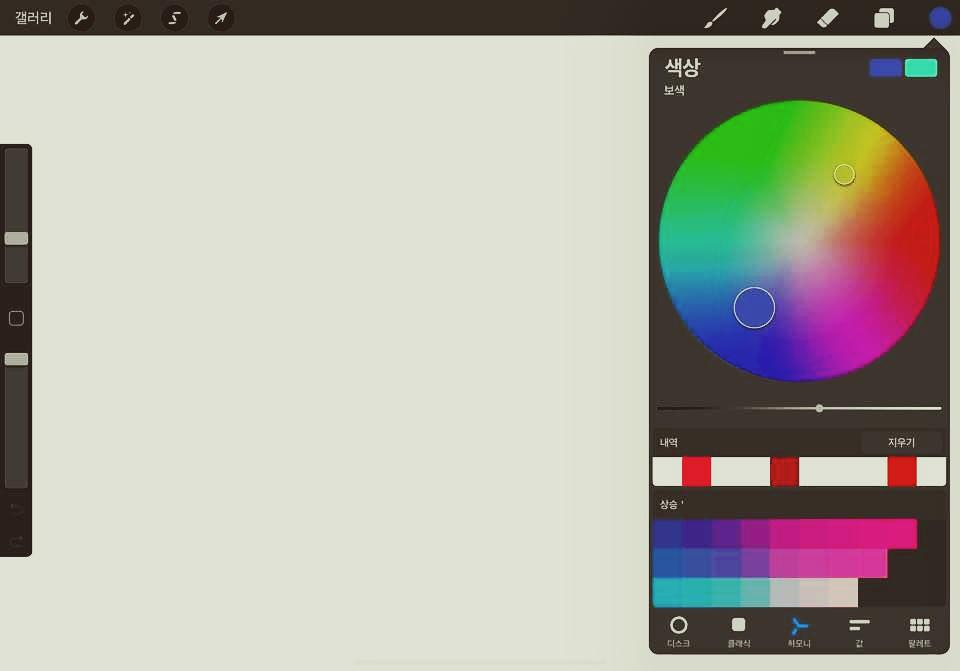
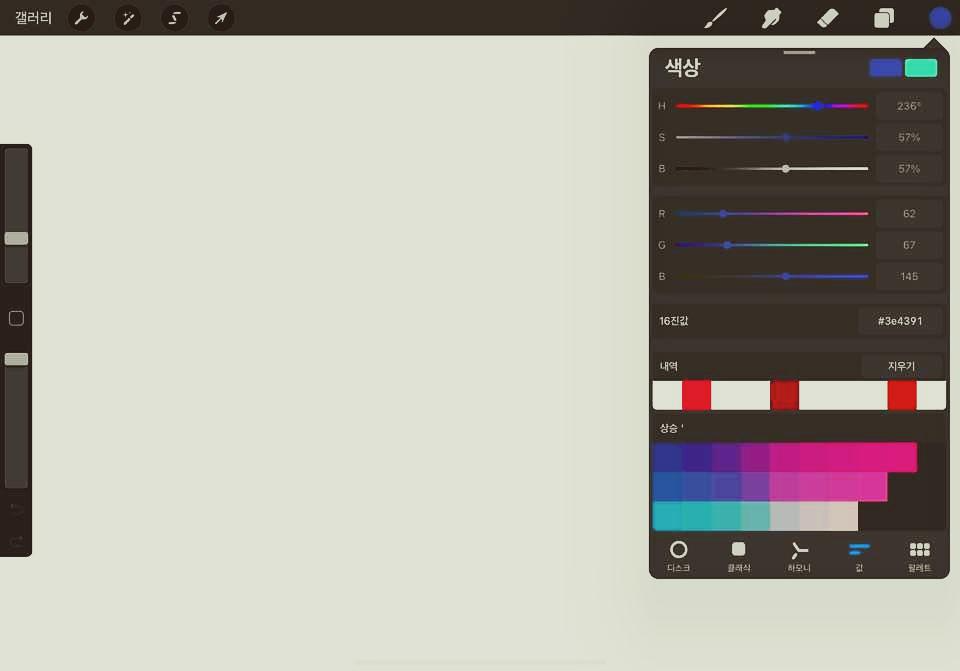
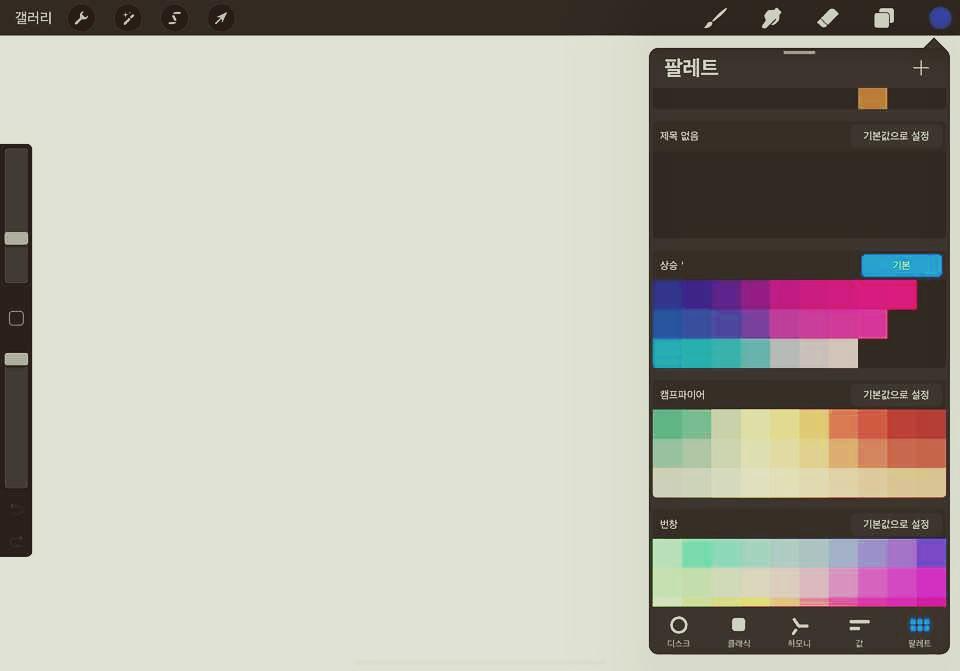
색상을 직접 선택해서 사용할 수도 있고 값을 입력하여 원하는 색상을 만들어서 사용할 수도 있습니다. 창 하단 우측에 보면 디스크, 클래식, 하모니, 값, 팔레트 표시를 클릭해서 본인이 편리한 파렛트를 사용할 수 있습니다.
다음 시간에는 붓을 찾아서 그림을 그려보도록 하겠습니다.
'IT 이야기 > 그림 그리기' 카테고리의 다른 글
| 아이패드 그림 그리기 :: 프로크리에이트어플로색칠하기 (0) | 2022.03.30 |
|---|---|
| 아이패드 그림 그리기 :: 프로크리에이트어플 캠버스 확대/ 축소/ 직선/ 곡선 (0) | 2021.10.15 |
| 아이패드 그림 그리기+(프로 크리에이트 색상 번지기& 지우개 어플 기능 사용법) (0) | 2021.10.05 |
| 아이패드 그림 그리기 +(프로 크리에이트 어플 & 브러시로 색상 사용법) (0) | 2021.10.05 |
| 아이패드 그림 그리기 :: (0) | 2021.08.22 |




댓글