어느 잡지에서 본 기사에 핸드폰에 어플을 다운로드하여서 그림 그리고 싶은 것을 장소에 구애받지 않고 어느 곳에서도 그릴 수 있고, 그것을 인쇄하여 작품 전시도 하고, 핸드폰으로 그림을 그리는 것은 그림물감이나 연필, 지우개, 캔버스 등의 재료가 필요 없어서 비용이 안 들어서 너무 좋다는 내용을 본 적이 있습니다.
그래서 핸드폰으로 그림을 그려봤는데 손가락이 굵어서인지 아니면 기능을 숙지하지 못해서인지는 알 수 없지만 아이들은 쉽게 하는 것을 저는 너무 어렵게 느껴 젔습니다. 그러면 펜으로 그리면 쉽겠구나 해서 아이패드에 프로 크리에이트 어플을 깔고 펜으로 그림 그리는 것을 시작했지만 그것도 쉽지 않았습니다. 그래서 어려웠던 것들을 함께 공유하는 장을 열어 가고 있습니다.
손가락 모양(스머지 Smudge Tool) 아이콘 사용하기
아이패드 상단 우측의 손가락 모양의(스머지 Smudge Tool) 아이콘을 클릭(click) 하면 이 도구도 여러 가지 붓을 사용할 수 있어요.

저는 브러시 라이브러리 페인팅을 누르고 밑에서 세 번째 '구아슈'펜을 클릭해서 제가 캠버스에 빨강, 주황, 초록, 노란색으로 선을 긋고 선과 선 사이를 브러시로 문지르면 색이 번지듯 퍼지는 느낌이 납니다. 다른 브러시 아이콘을 클릭해서 사용해 보시면 여러 가지로 모습으로 색상이 번지는 것을 보실 수 있습니다.
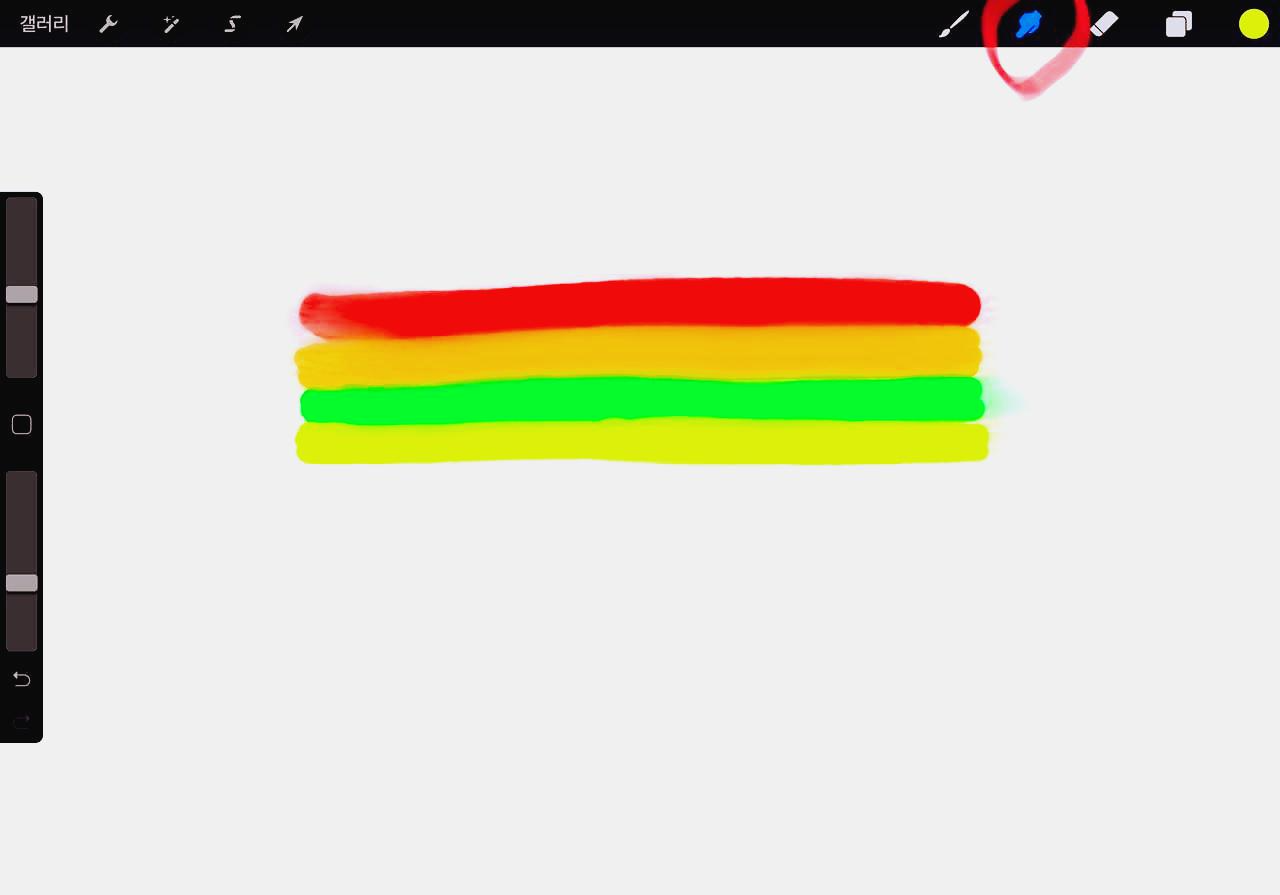
지우개 사용방법
그림을 그리다 보면 지우개를 사용해야 할 때가 많습니다. 아이패드 상단 우측의 지우개 모양을 크릭 하면 브러시 라이브러리가 뜹니다. 지우개도 브러시 라이브러리에서 원하는 지우개를 클릭해서 지워도 되고요
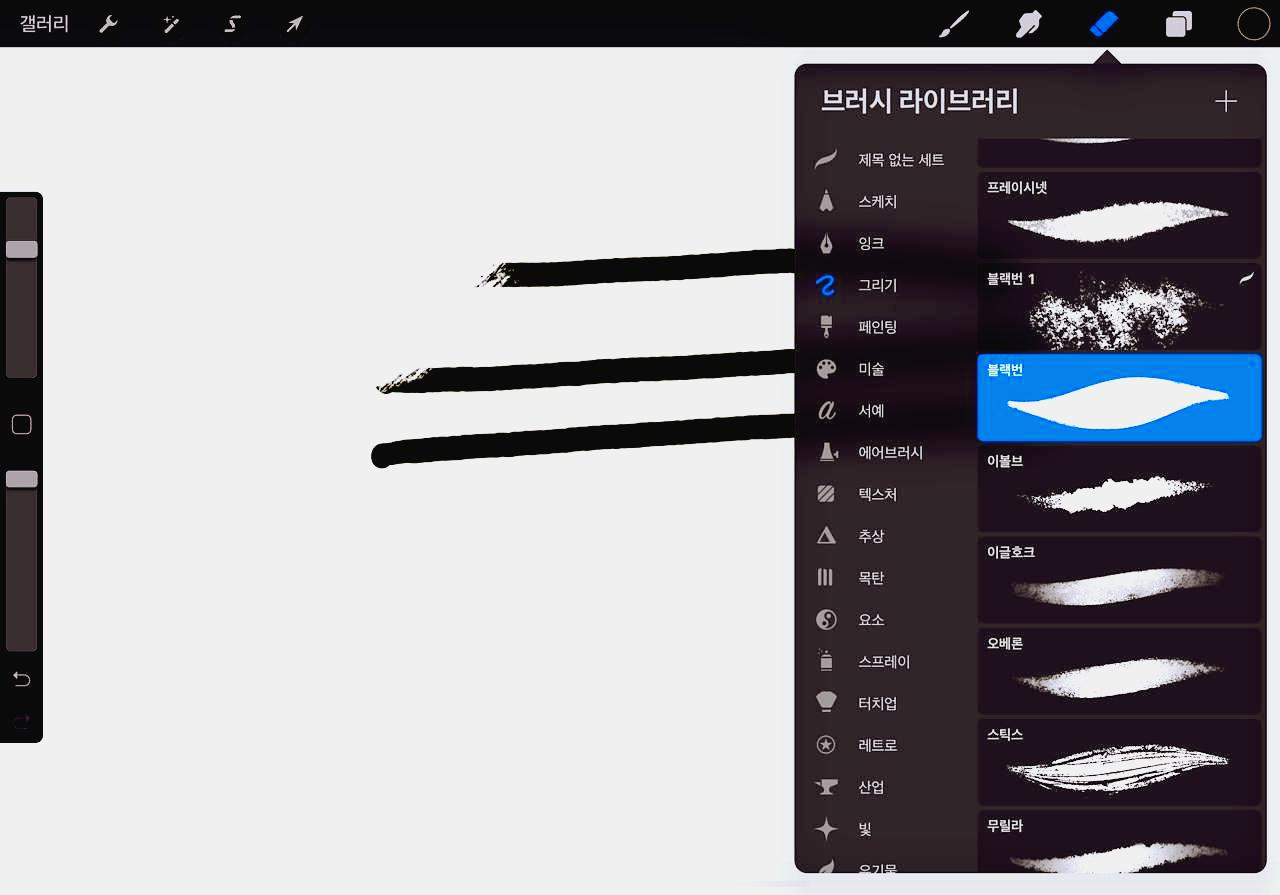
저는 상단 우측의 지우개 모양을 클릭해서 브러시 라이브러리에 '그리기'메뉴에서 '블랙번'으로 지우는 것이 깔끔한 편이어서 지워봤습니다.
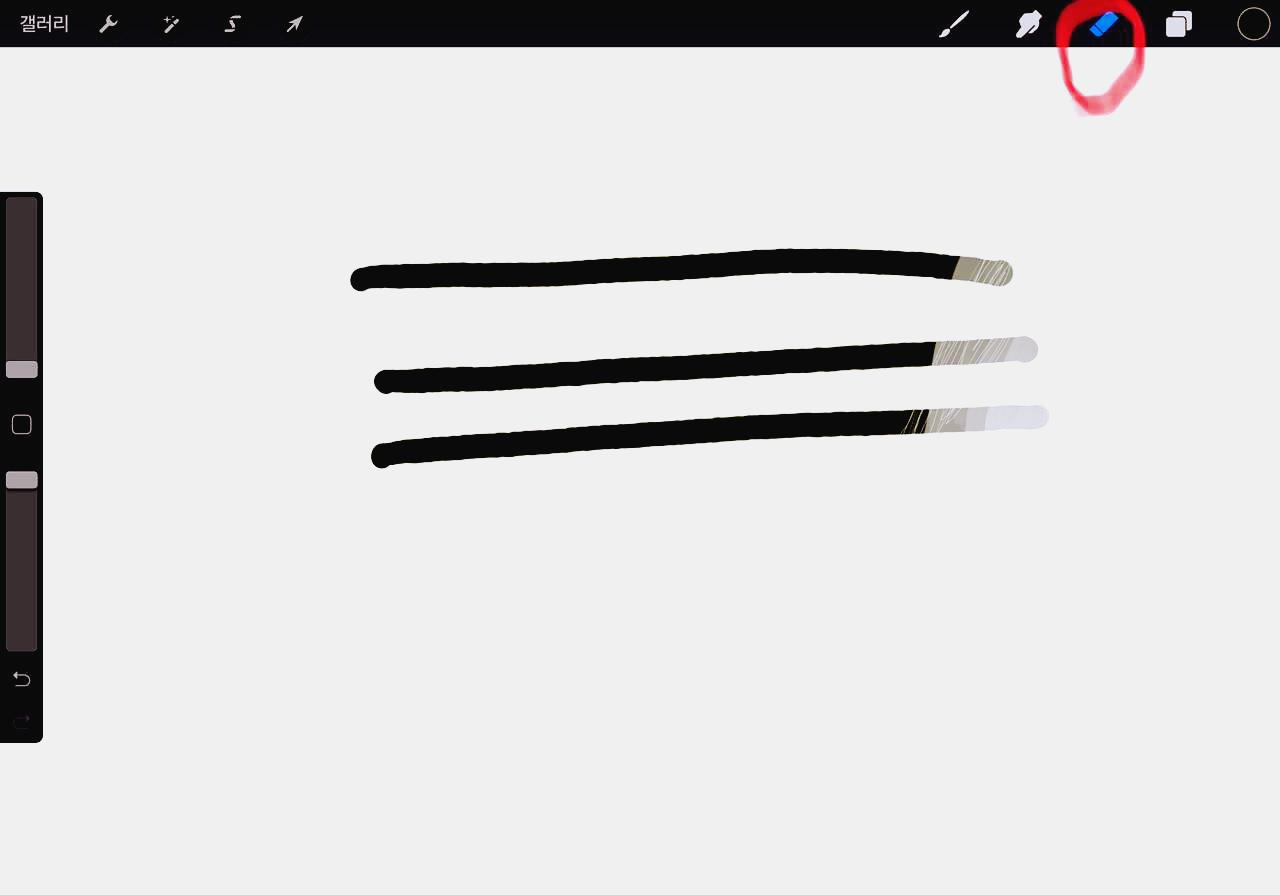
지우개 브러시를 사용하실 때 좌측 옆에 세로로 있는 색상 조절 바도 색상과 같이 지우개도 같은 기능을 하므로 클릭해서 굵기와 강도를 조절해서 지워도 됩니다.
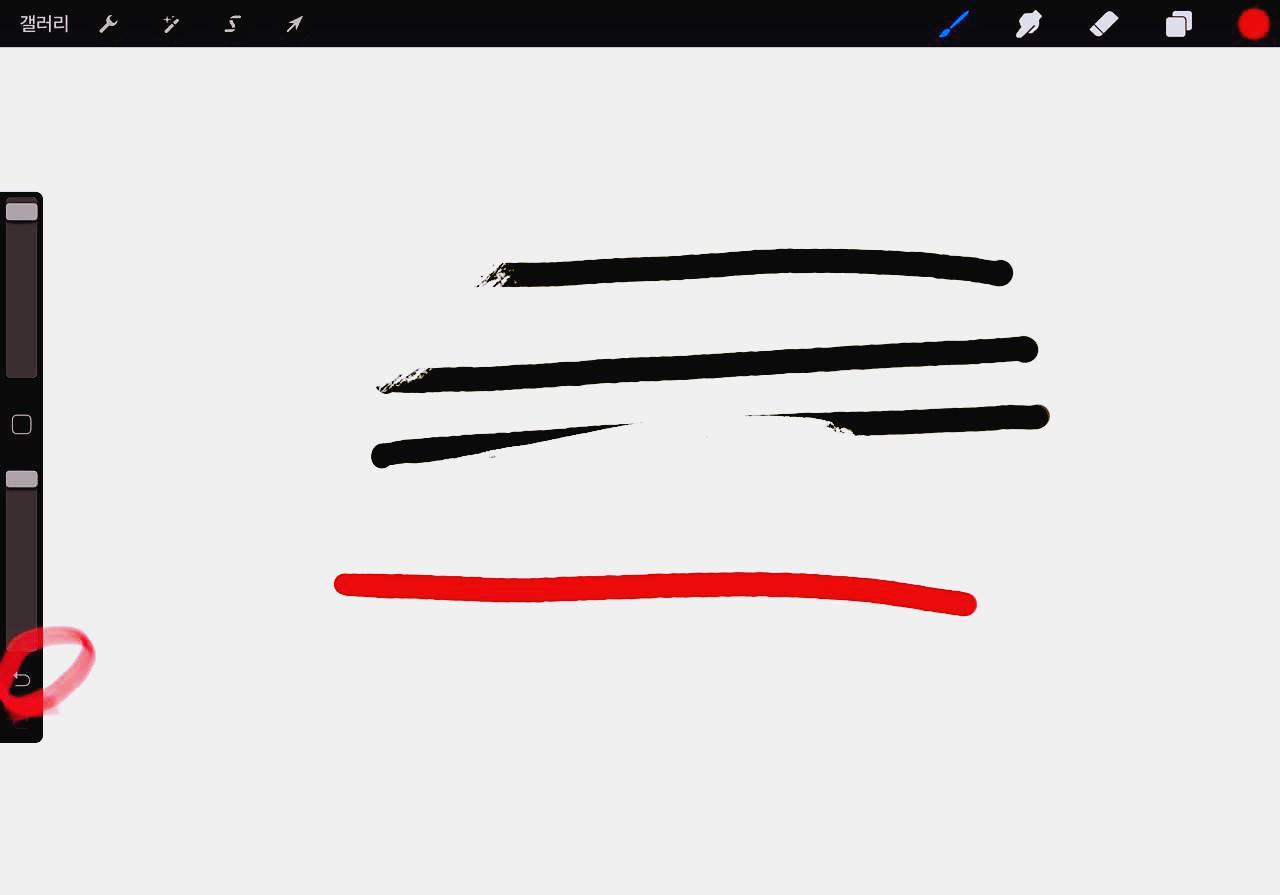
제가 빨간색 선을 그렸어요. 그런데 그 선이 마음에 안 들면 지우개로 지우다 보면 시간이 많이 걸리고 빨리 지우고 싶은 생각을 하게 되는데 좌측에 있는 바의 맨 아래쪽에 ‘되돌리기 기호’가 있어요. 그것을 한번 클릭하면 방금 그린 선이 지워집니다.
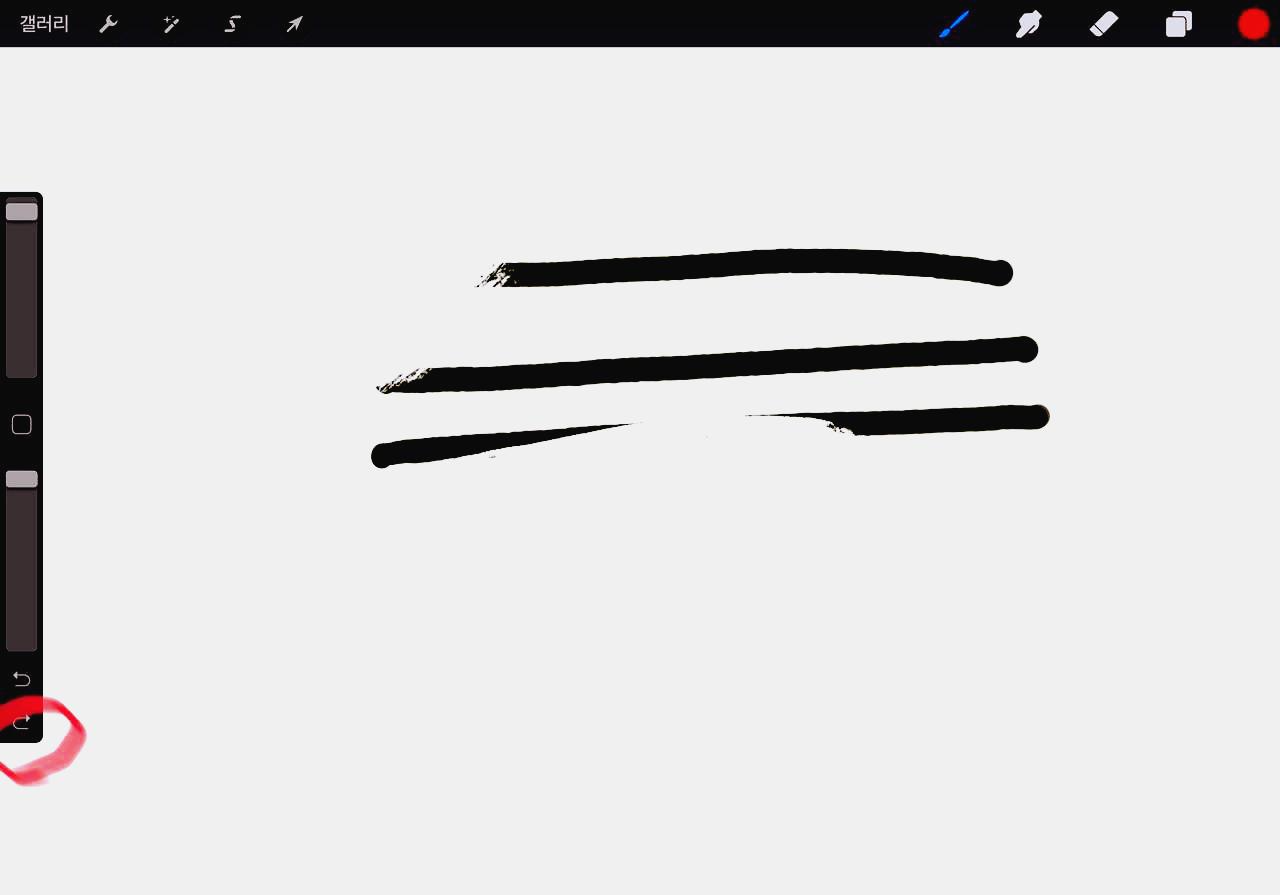
맨 아래 '되돌리기 기호'를 클릭하면 다시 그 선이 '실행'이 됩니다.
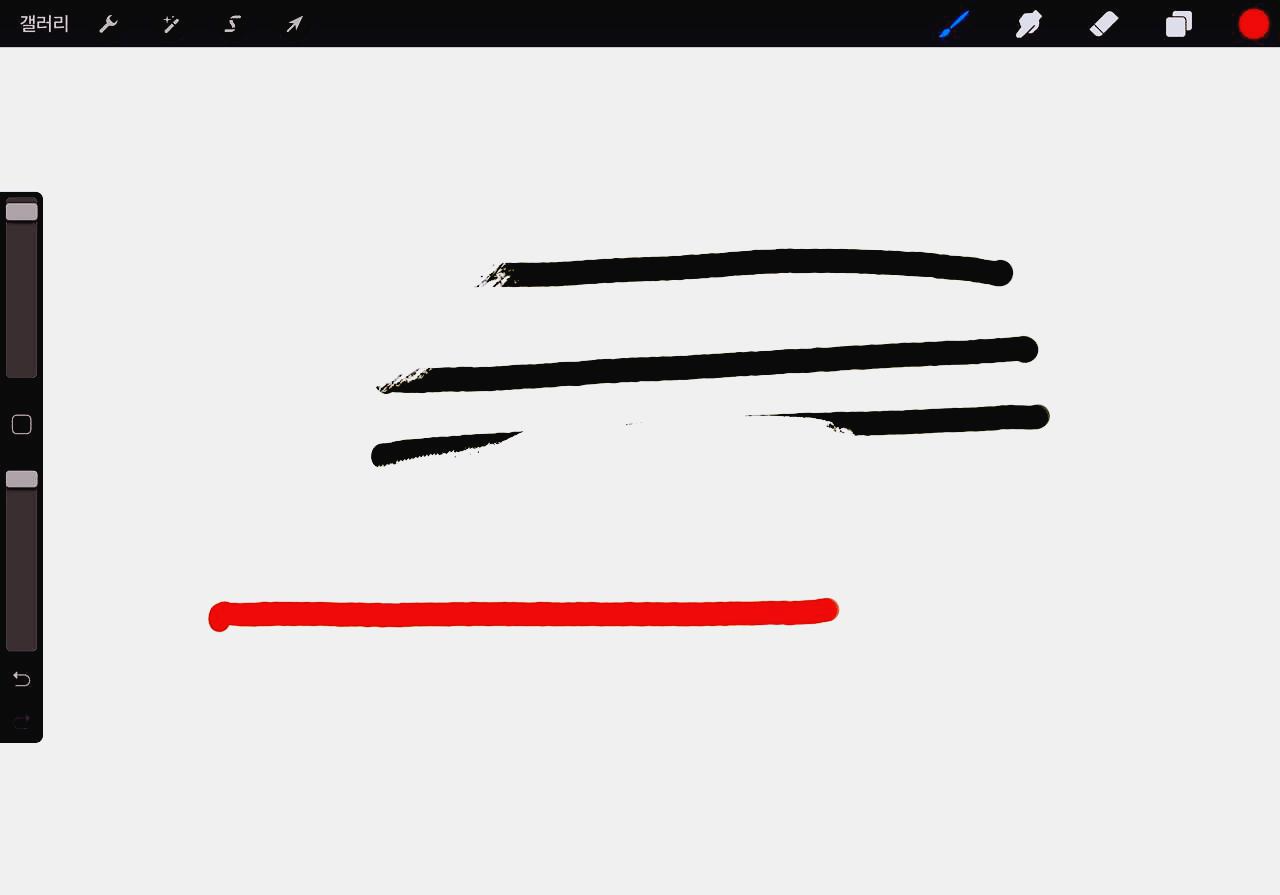
프로 크리에이트의 장점이 이런 곳에 숨어 있습니다.
지우개 기능 중에 ‘제스처’기능이 있어요. 이것은 정말 좋은 기능이에요. 취소하고 복구하는 기능인데요. 제가 캔버스에 청색 줄을 그었어요.
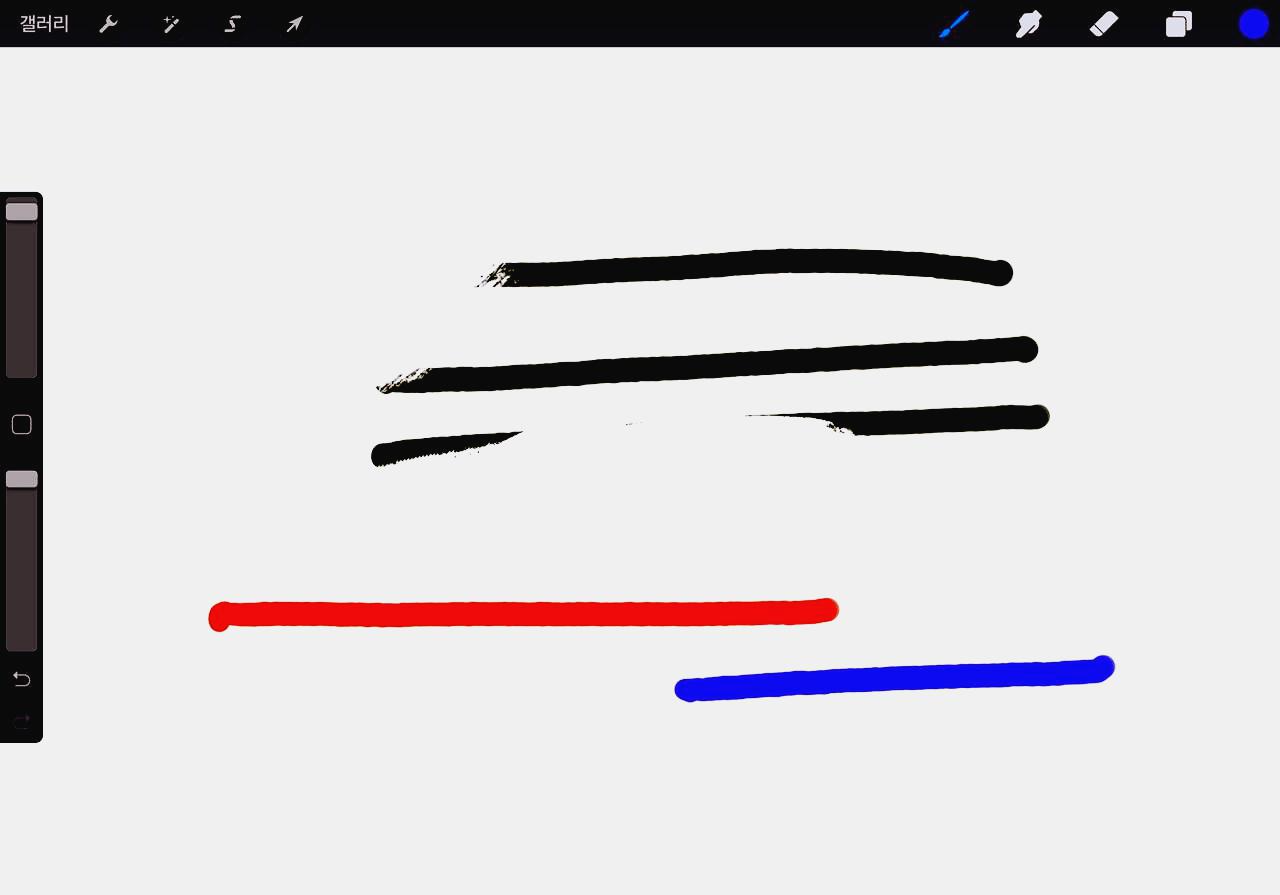
제 왼손(연필 안 잡은 손) 두 손가락으로 아이패드 화면을 한번 터치하면 바로 그린 줄이 '실행 취소'가 돼요.
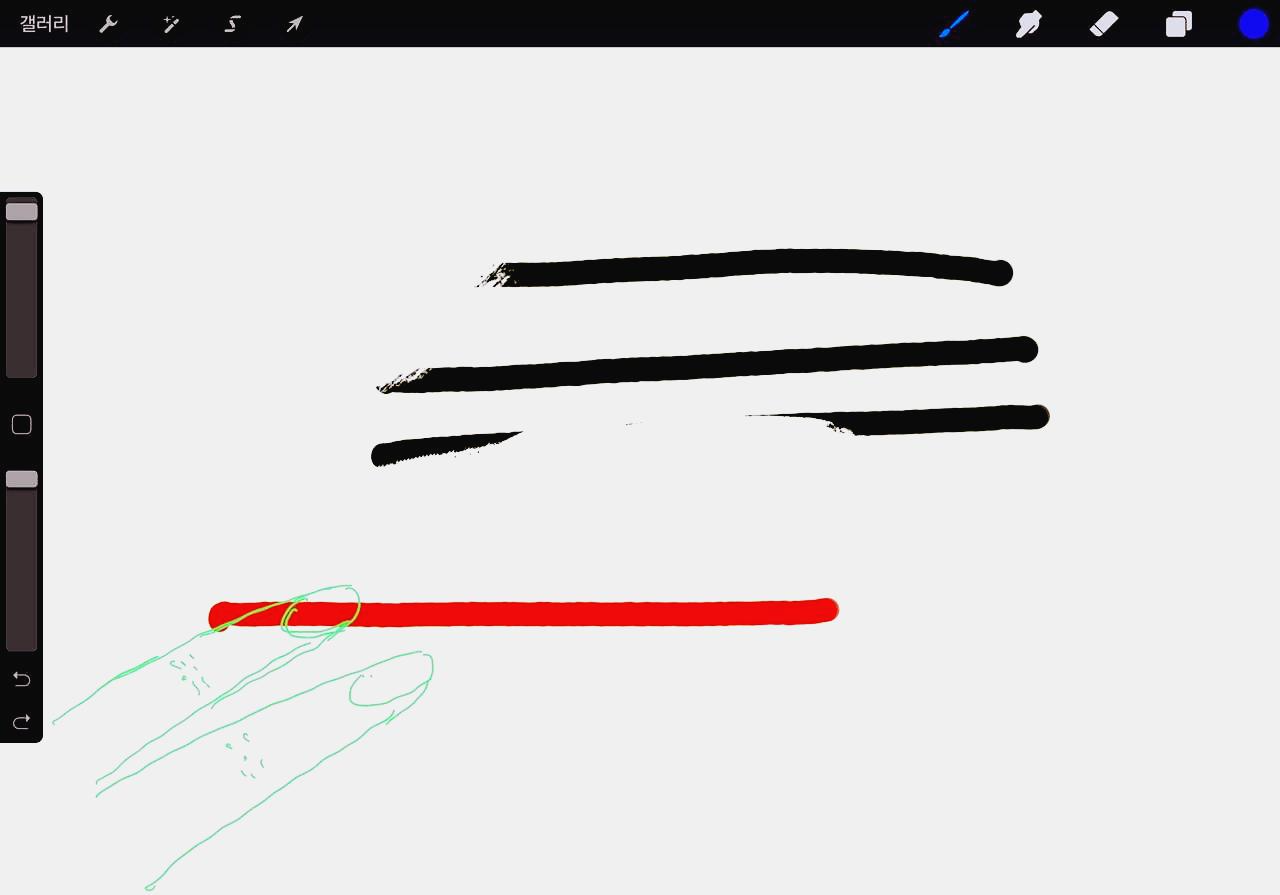
그리고 세 손가락으로 아이패드 화면을 한번 터치하면 '실행 취소'되었던 것이 다시 '복구'가 됩니다.
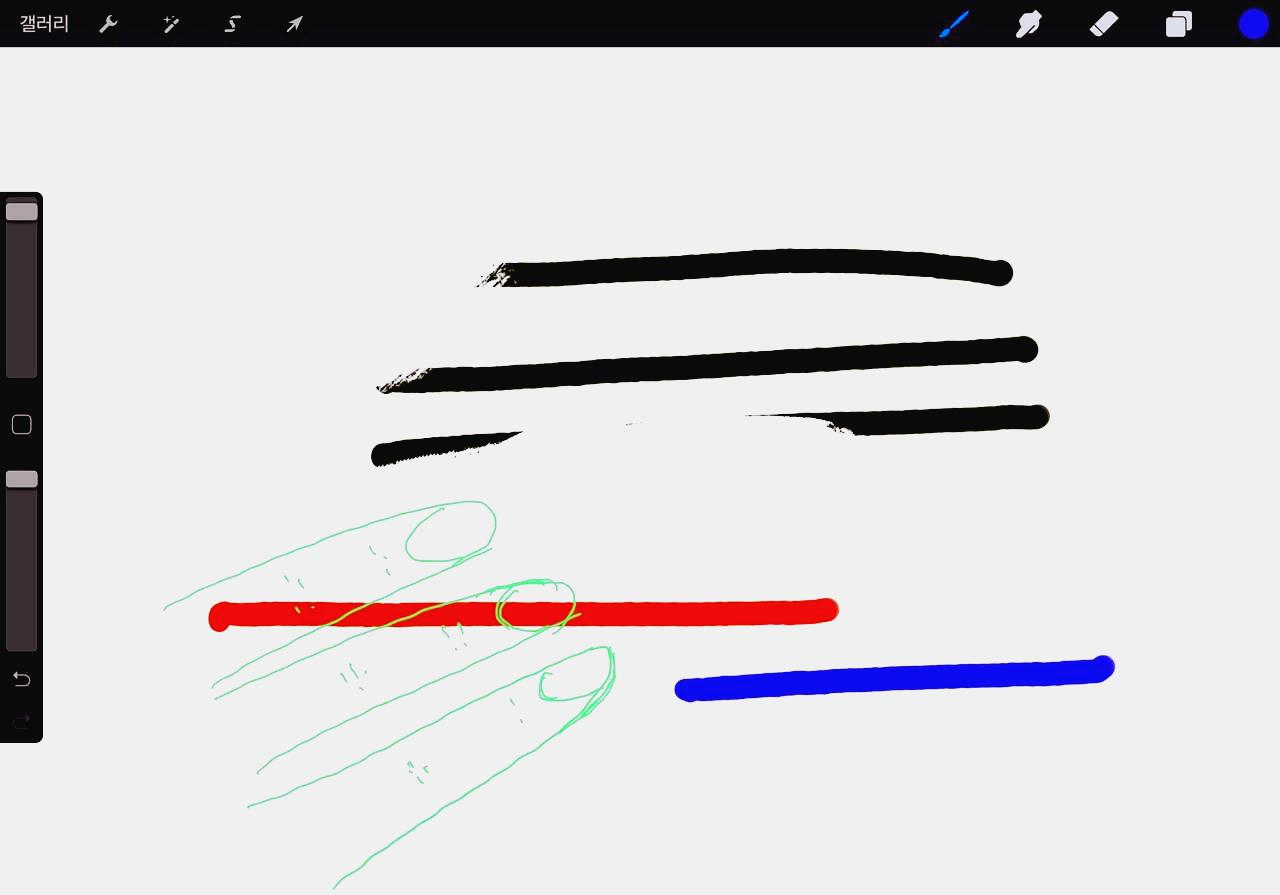
손가락을 이용한 실행 취소와 복구는 원하는 만큼 실행 취소와 복구가 가능합니다. 그림을 그리다 지우고 싶으면 손가락으로 바로바로 지웠다 복구할 수 있어서 편리하게 사용할 수 있는 좋은 기능인 것 같습니다. 프로 크리에이트로 그림 그리기에는 정말 재미있고 좋은 기능이 많아 편리합니다.
그럼 다음 시간에는 캔버스 사용법과 다른 기능들을 알아보겠습니다.
*저 손가락 그림도 기능을 설명하기 위해 제가 그렸습니다.
https://link.coupang.com/a/9f4ZM
"이 포스팅은 쿠팡 파트너스 활동의 일환으로, 이에 따른 일정액의 수수료를 제공받습니다."
'IT 이야기 > 그림 그리기' 카테고리의 다른 글
| 아이패드 그림 그리기 :: 프로크리에이트어플로색칠하기 (0) | 2022.03.30 |
|---|---|
| 아이패드 그림 그리기 :: 프로크리에이트어플 캠버스 확대/ 축소/ 직선/ 곡선 (0) | 2021.10.15 |
| 아이패드 그림 그리기 +(프로 크리에이트 어플 & 브러시로 색상 사용법) (0) | 2021.10.05 |
| 아이패드 그림 그리기+(프로크리에이트 어플 캔버스 & 색상 사용방법) (0) | 2021.10.05 |
| 아이패드 그림 그리기 :: (0) | 2021.08.22 |




댓글